Triangle Solver TI-84 Program
From here you can either download the program for free onto your computer and then on to your calculator. (don’t worry we’ll walk you through it). Or you can use method 2 and type the code into your calculator by hand. After that, keep scrolling on this page for instructions on what the program does and how to use it.
The Triangle Solver Code
Method 1 (Download)
1. To download the program click the link below.
2. Click <here> for a tutorial on how to get the program on to your calculator after you have downloaded the file.
3. Keep scrolling to see how the program works and how to use it (optional).
4. The program is currently stored in your calculator’s ram. Click <here> to see a tutorial on how to save the program permanently.
Method 2 (Type)
1. See how to start a program on your calculator <here> (optional).
2. Begin typing in the code shown in the image below (it’s kinda long).
Do NOT individually type in the colons, or the “PROGRAM:EXAMPLE” name, the colons will show up automatically when you start a new line by pressing [enter]. The “PROGRAM:EXAMPLE” will already be at the top.
Having trouble finding the character or function you see in the code? See how to type any function/character/symbol on your TI-84 Plus>>.

*WARNING*: If you clear the ram on your calculator the program will be lost. To see how to save your work permanently click <here>.
How To Use The Triangle Solver
We will be using the following problem as an example. This program will work for any other triangle with three known characteristics, excluding only 3 known angles. This program will even give the two possible answers for the ambiguous case.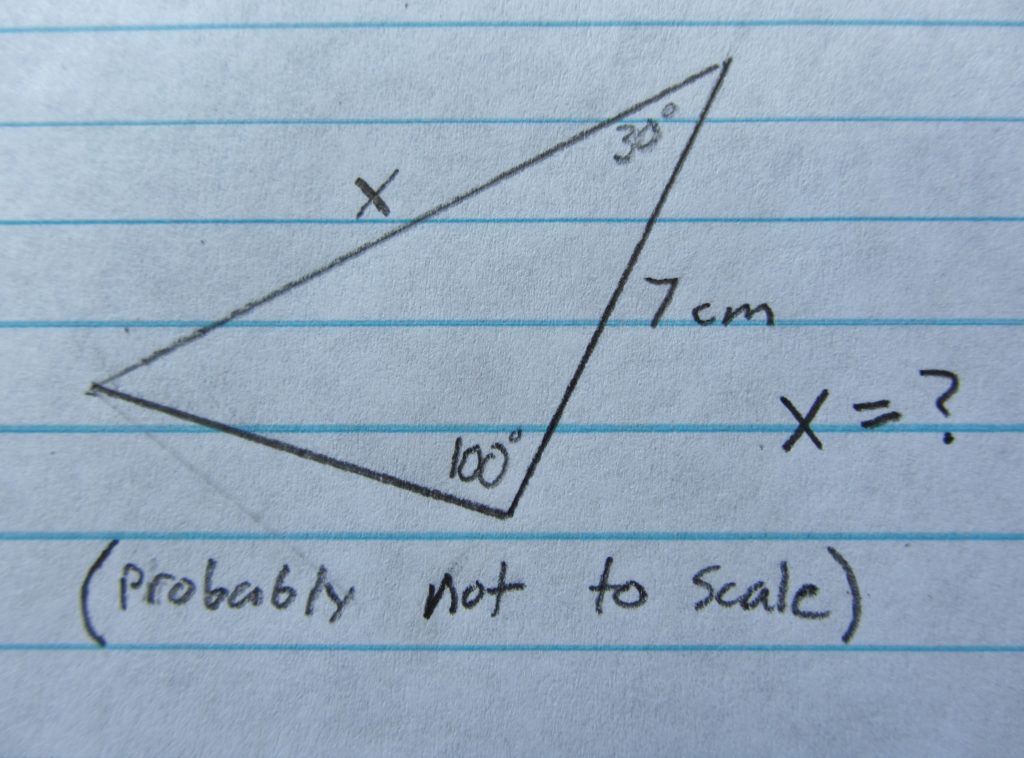
To use this program, press [prgm], then scroll to the “TRIGLAWS” or whatever you named the program. And then press [enter] [enter]. The program will then take you to the screen below.
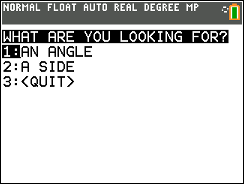
To start off the program will ask you what you are looking for, either an angle or a side. As you can see in our example we are looking for X which is a side. So we would scroll to “A SIDE” and press [enter] or press [2].
NOTE: you can access the “<QUIT>” and “<BACK” buttons at any menu in the program.
Now the calculator will ask, “WHAT DO YOU KNOW?“, and below the question will be different options. An “A” stands for angle and an “S” stands for side. So you will have to look at your triangle and see what you know and in what order you know it and then select the appropriate option. We know two angles with a side in between so we will scroll to “ASA” and then press [enter].
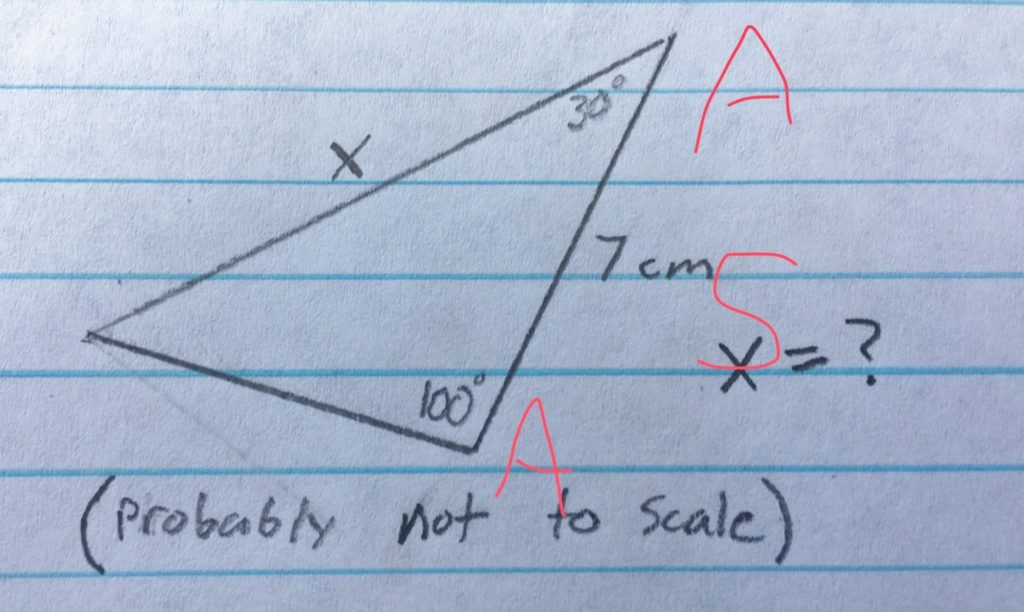
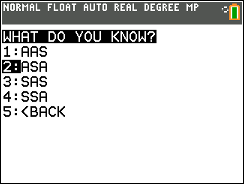
Next you will be asked to enter the known side, which in out case is 7. So we will press [7] and then [enter].
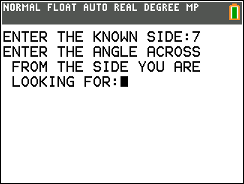
After you press enter the calculator will ask you to enter the ANGLE across from the side you are looking for see example below if this is confusing.
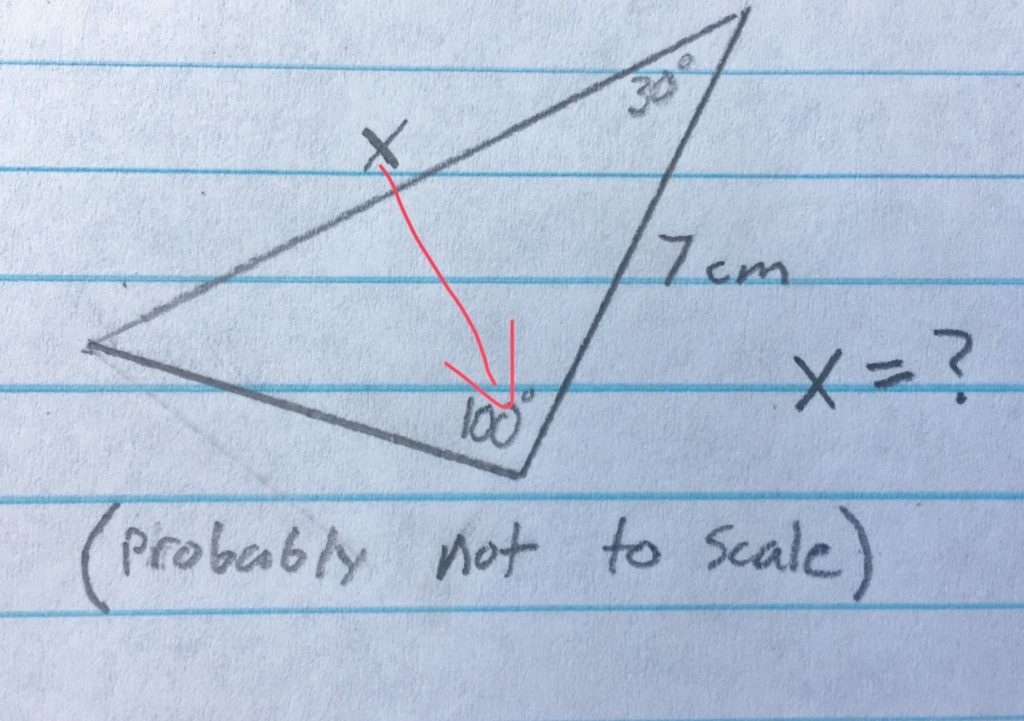
In our example the angle measure across from the side we are looking for is 100°. So we will type in 100 and then press [enter].
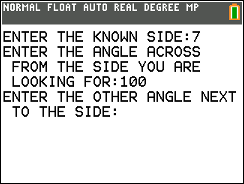
Then we will be asked to enter the other angle next to the side which in our case is 30°. So we will type in 30 and then press [enter]. Then the calculator will give you the side you were looking for which in our case is about 8.999cm.
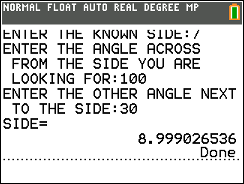
Any questions may be left in the comment section below, they will be answered within 24 hours.
More Programs >>
See next…
The top 5 graphing calculators for 2018 with detailed reviews >>
This Calculator Can Factor, Solve, and Give Exact Answers. See Review >>
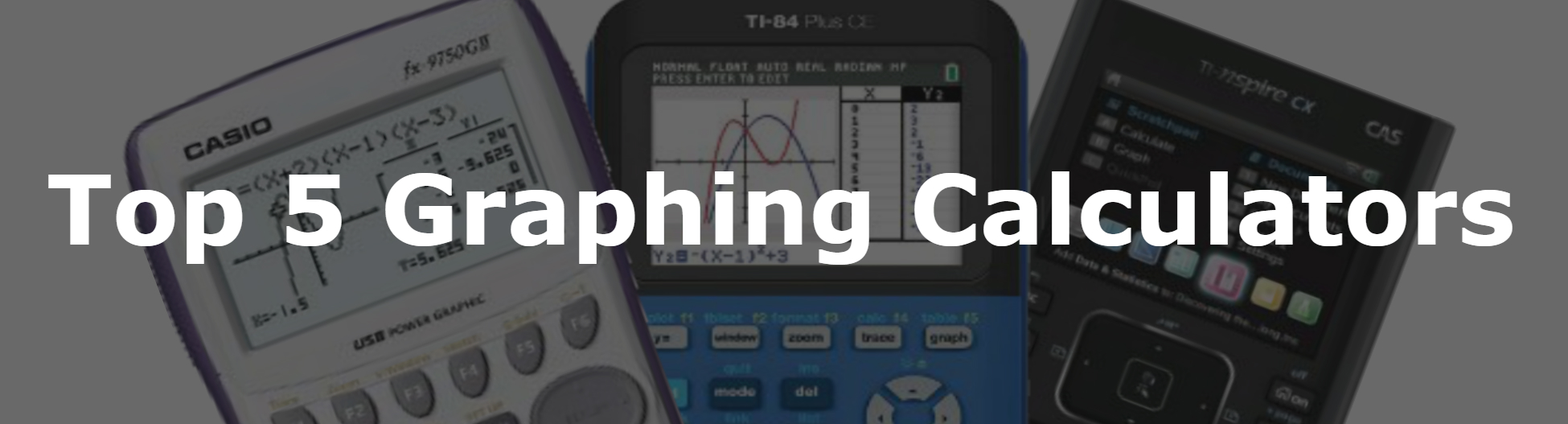
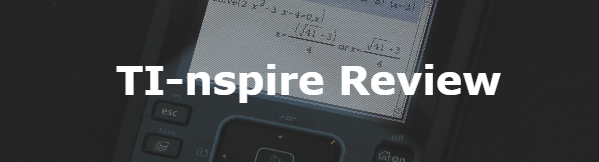
My calculator says Lbl instruction in the program after I get an error code. How do I fix this?
There is an error in your code in one of a variety of places. It’s possible that you are missing a number in a menu, or you are missing a label that corresponds with a number in a menu or one of your labels doesn’t have a number after it or one of your Goto commands sends to a label that does not exist in your code. Double check your program code for errors.
Will this work with the TI-84 Plus non-color if I type it in as shown?
It will work however you may have to shorten some of the prompts in the menus, I don’t believe the non-color screen has high enough resolution to show all the characters in “what are you looking for” for example. So part of that might get cut off. You could just modify the code as you go along by typing something shorter, like “looking for?” Inside the quotes instead of the longer version.
After :Input “THAT ANGLE:”,D what is the next line supposed to be? It isn’t complete.
Ah that is a typo. It should end with WN”
Thank you. I wasn’t sure if there was supposed to be more than that