How to do Unit Conversions on the TI-84 Plus
Video Tutorial:
(keep scrolling for text tutorial)
Unit Conversions
The TI-84 Plus CE has a built in app for performing simple unit conversions. For example, if you want convert a speed from m/s (meters per second) to mi/hr (miles/hour) the TI-84 has an app that can do that for you.
To open the unit conversion app, press the [apps] key on your calculator. From here, scroll down to the app called ‘SciTools‘ and press [enter].
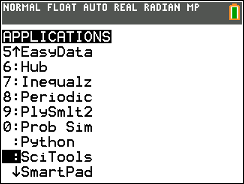
After this you will arrive at the splash screen shown below. Press [enter] to continue.
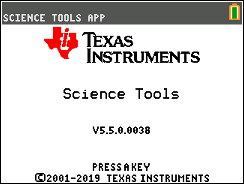
From the menu below, scroll to the second option and press [enter] for ‘UNIT CONVERTER‘
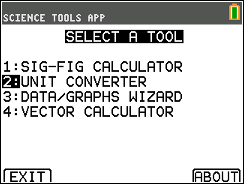
This will take you to the unit converter app.
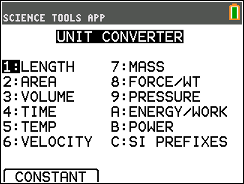
From the unit converter app, you can select the type of unit conversion you would like to do. As an example, I’ll convert 54 horsepower (hp) into Watts (W). Since hp and W are both units of power, I will scroll to power section of the unit converter and press [enter]. I will end up in the power conversion screen shown below.
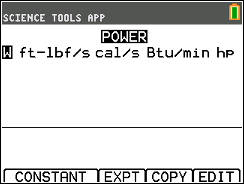
First, I’ll type in 54 and then scroll over and press [enter] to select the ‘hp‘ unit. You should see the screen below.
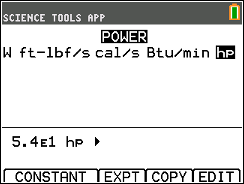
Now I can scroll to any other power units displayed on the screen to convert 54 hp into those units. Since I want Watts, I’ll scroll to the ‘W‘ and press [enter]. The app will then show my power value in units of Watts, and I have my answer.
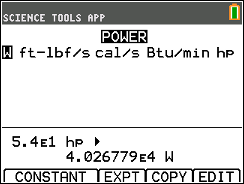
Doing conversions between units of temperature, length, velocity, etc. are all done in the same manner.
After I’ve done my conversion, I can press the [zoom] key to select ‘EXPT‘ for “export”. Nothing will happen immediately but once I quit the app (which can be done by pressing [2nd] [mode] to quit several times) my last converted number value will be pasted into the calculation screen where I can perform various operations on it.
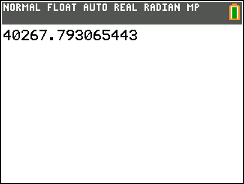
Universal Constants
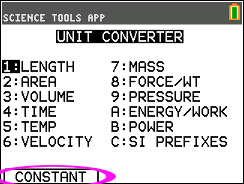
The TI-84 Plus CE also stores many universal constants that you can use. From the ‘UNIT CONVERTER’ menu, if you press either the [y=] or [window] keys on your calculator to select ‘CONSTANT’, you’ll end up at the ‘CONSTANTS’ menu.
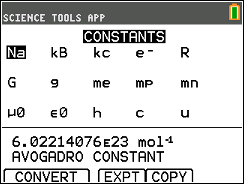
From here, you can scroll around the screen and select any of the 15 stored constants. Pressing the [zoom] key will export the constant into your calculation screen just as it did in the unit conversion app. Note that all constants have SI base units in this menu.
Converting Constants and Limits of the App
If you want one of the constants in imperial units instead of SI units for example, there is a way to do this for some of the given constants.
This is where this app gets a bit confusing and ridiculous.
As an example, let’s say I want to convert c, the speed of light, from the given SI units to mi/hour (miles per hour). To do this, I’d scroll to ‘c’ and then press the [trace] key to select ‘COPY’
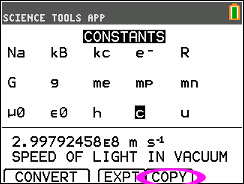
This will automatically copy c into the ‘VELOCITY’ unit conversion section of the app. From here I can select my desired units of velocity for the speed of light.
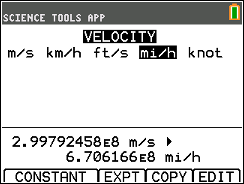
Pretty simple so far, but here comes the confusing part.
If you recall the ‘UNIT CONVERTER’ menu, you’ll notice you don’t get every possible option for unit conversions that you may need. For example, acceleration is missing from the list and so therefore you can’t do proper acceleration unit conversions.
Then you may notice that the ‘CONSTANTS’ menu has many constants that have unit types that are not on the converter list. g, acceleration due to gravity on earth, (which has units of acceleration, m/s^2 on the constants app) cannot be properly converted into imperial units on the calculator.
If you select ‘COPY’ for one of these constants that doesn’t have a unit conversion option for the units that that constant requires, you will be taken to the ‘UNIT CONVERTER’ menu from which you can select what type of unit conversion you’d like to do.
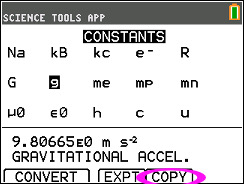
This forces you to select an option that doesn’t make any sense. Because, for example once again, I can select ‘LENGTH’ from the list and then it will paste my g value in to the ‘LENGTH’ menu where I cant get the gravitational acceleration constant in something like mm. Which doesn’t make sense, and is not useful.
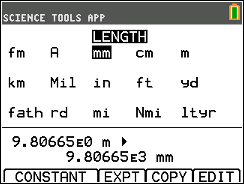
All this to say, be careful when trying to convert the units of constants given in the ‘CONSTANTS’ menu. If you go to convert one of the constants and it doesn’t take you directly the menu containing the specific unit conversion type that you need, then the unit conversion type for that constant is not built in to the app and cannot properly computed.